Come calcolare l’area di una superficie irregolare in Photoshop.
Problema: un mio collega aveva un pezzo di cartoncino ritagliato di forma irregolare e pieno di fori e rientranze e voleva calcolarne l’area.
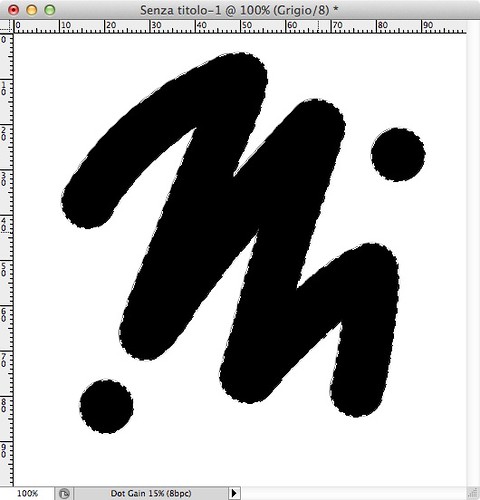
Di solito, lui che usa il CAD, si ricostruiva il soggetto all’interno del suo programma e calcolava l’area tramite l’apposita funzione.
Una via ugualmente efficace ma mooolto più breve è usare Photoshop (per chi ce l’ha).
Per prima cosa ho scansionato l’oggetto: ho messo l’oggetto di cartoncino colorato sulla nostra stampante/scanner multi-funzione dell’ufficio e mi sono spedito la scansione via email;
ovviamente va bene anche uno scanner normale.
Conditio sine qua non è che la scansione sia in scala 1:1.
Ho aperto la scansione in Photoshop (facciamo finta che sia come l’immagine in alto).
Poi ho aperto la finestra Immagine > Dimensione Immagine…
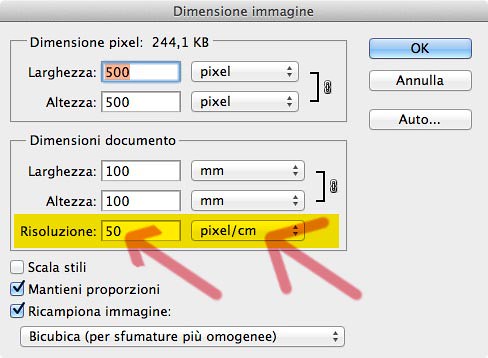
…e mi sono assicurato che la risoluzione fosse in “pixel/cm” ed ho preso nota del suo valore (in questo caso: 50).
Con lo strumento Bacchetta Magica – per la selezione rapida – ho fatto clic all’interno dell’oggetto per selezionarlo.
In questo caso era ben contrastato rispetto allo sfondo.
Poi ho aperto la palette Istogramma dal menù Finestra, e mi sono annotato il numero dei pixel selezionati…
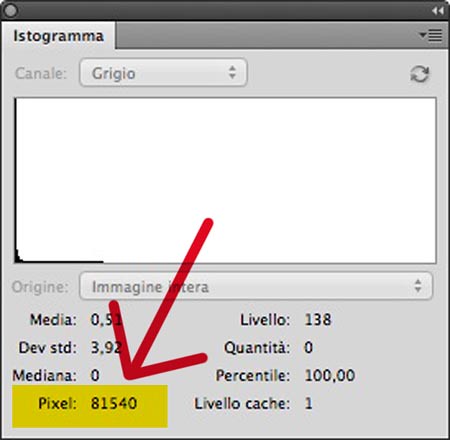
ATTENZIONE: se nella palette non vedete i numeri sotto, cliccate sul suo menù – l’icona in alto a destra con le righette – e selezionate “Vista Ingrandita“; inoltre potreste dover cliccare anche sull’icona con le due frecce che si inseguono 🔄 per aggiornare il valore.
E qui arriva la magia: infine ho aperto la calcolatrice e ho fatto il conto:
AREA = Pixel / Risoluzione² =
81540 / 50² = 32,616 cm²
ECCO FATTO!
Come ho detto prima, il trucco funziona solamente se la scansione è in scala 1:1.
Se invece la vostra scansione non è in scala, magari perché invece di una scansione con uno scanner piano avete fatto una foto con lo smartphone, allora prima di seguire questa procedura dovrete rimettere in scala la vostra immagine.
Come rimettere in scala una foto
Rimettere in scala una foto significa portare l’immagine a dei valori conosciuti, quindi dovete conoscere almeno una misura dell’oggetto reale su cui state lavorando.
Prendiamo l’esempio di prima ed ipotizziamo che la nostra foto/scansione/immagine non sia in scala 1:1 … come facciamo quindi?
Per prima cosa prendiamo l’oggetto reale ed un righello e misuriamo la distanza fra due punti a nostro piacere, come nell’immagine seguente:
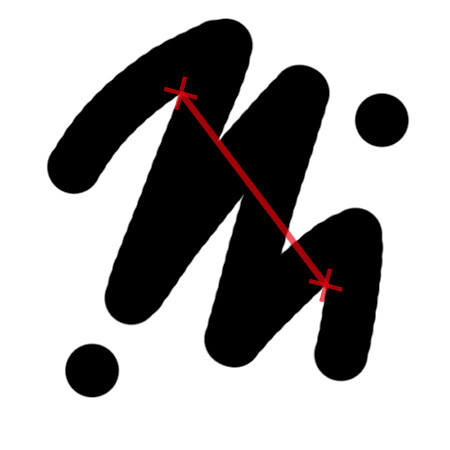
Scopriamo così che la distanza fra le due X rosse – la linea rossa – è di 20 cm.
Poi selezioniamo Analisi > Imposta scala di misurazione > Personale…
Si aprirà una nuova finestra; a questo punto selezioniamo lo strumento Righello e misuriamo sull’immagine la stessa distanza che abbiamo misura prima sull’oggetto reale.
Nella finestra si riempirà automaticamente la prima casella con il valore appena misurato (Lunghezza in pixel); nella seconda (Lunghezza logica) inseriamo il valore reale misurato col righello (20) e nella terza la sua unità di misura (cm).
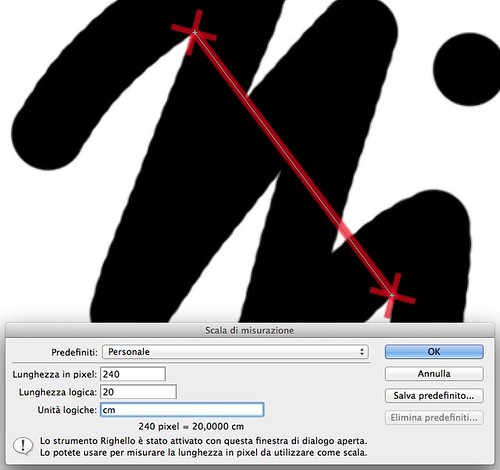
Anche se è relativamente superfluo (ci bastava avere la prima misura), tutto ciò ci dice che la nostra immagine ha un rapporto tra pixel e cm di 240:20, e perciò dovrebbe avere una risoluzione di 12 pixel/cm (240/20=12).
Quindi torniamo alla finestra Immagine > Dimensione Immagine, disattiviamo la voce Ricampiona immagine, ed inseriamo la nuova risoluzione di 12 pixel/cm.
Fatto questo possiamo effettuare il procedimento di prima e scoprire che in realtà l’area dell’oggetto è di circa 360 cm².
Chiaramente tutto questo ha una certa approssimazione, ma ci da dei buoni valori entro una certa tolleranza.
Con un po’ d’immaginazione, lo stesso metodo può essere usato per calcolare l’area di un terreno da una foto aerea, ecc.ecc.
Calcolare l’area in Illustrator
Anche per Illustrator esistono dei plugin o degli script che calcolano l’area – o anche il perimetro – di un oggetto.
Ad esempio questo plugin, che però funziona solo fino alla versione CS5.1.
Questo script invece va anche con Illustrator CC, ma fornisce le misure in pollici, quindi poi bisogna convertire.
…e cercando si può sicuramente trovare altro.
JET_AreaLabel.jsx è il migliore che ho trovato.
Si tratta di uno script che, una volta che avete il vostro poligono selezionato, basta lanciare tramite il menù File > Script > Altro Script.
Subito dopo restituisce una finestra con il valore dell’area in 4 unità di misura, tra qui anche mm² e cm².
Inoltre, alla chiusura della finestra, crea un testo che riporta gli stessi valori dichiarati.
Usare Illustrator però significa per prima cosa convertire l’immagine in un poligono vettoriale.
